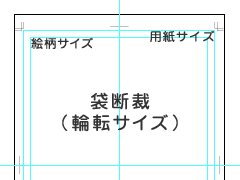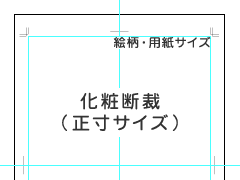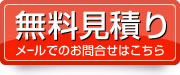はじめてのデータ作成
ご自身でチラシを制作される方のために、デザインと印刷の解説をいたします。経費削減のために社内でデザインを制作したいとお考えの方は、制作の一助としてください。。
- Step1 色とサイズを決める
- Step2 雛形で製作開始
- Step3 写真を使っている
- Step4 最終チェック
ステップ1 チラシを何色で刷るか、サイズの大きさを決める
サイズと断裁方法を決める
物件のとりあつかう量によってサイズを決めましょう。物件の数が多い場合は、サイズが大きいほうが余裕をもってレイアウトできます。実寸の紙をつかい、レイアウトして紙のサイズを決定します。同時に袋断裁にするか化粧断裁にするか決めましょう。
いったんデザインが完成すると、用紙サイズの変更は非常に困難です。
- 「袋断裁」と「化粧断裁」の違い
- 「袋断裁」……まわりに白フチが残ります。チラシとしては一般的な仕様ですが、高級感はあまりありません。
「化粧断裁」……用紙のフチいっぱいにデザインできます。納期(通常+1営業日)とコストはかかりますが、高級感がでます。 - 各仕様の仕上がりのイメージはこちらをごらんください。
チラシでつかう色数を決める
デザインが固まってから、色を変更するのはベテランのデザイナーでも困難です。4色または1色がオススメです。
- 色数について
- 「4色」……ほぼすべての自然色を表現できます。フルカラーともいいます。C(シアン)M(マゼンタ)Y(イエロー)K(ブラック)の組み合わせです。
「2色」……任意の2種類の色の組み合わせで制作します。独特の風合いがでますが、制作がむずかしいため、初心者にはオススメできません。
「1色」……ひとつの色で表現します。同じ色の濃淡で制作します。 - ※蛍光色、金、銀は特色となります。
ステップ2 雛形(テンプレート)を使って制作開始
テンプレートをダウンロードする
チラシを制作するためのソフトウェアはいくつか種類がありますが、基本的にはAdobe IllustratorとAdobe Photoshopを使ってください。これらのソフトで制作されたデータはどの印刷所を使っても印刷してもらえます。正しい入稿データをつくるにはいくつかお約束がありますが、注意をはらえばできるものばかりです。
袋断裁でデザイン制作する場合の注意点
化粧断裁の注意点
化粧断裁では、用紙サイズで天地左右を裁断します。その際の微妙な刃のブレを吸収するため、3mmのマージンをもうけてあります。用紙サイズいっぱいに背景画像を配置するときは、用紙サイズよりも天地左右それぞれ3mm分おおきく配置します。外側のガイドを目安にしてください。
端ギリギリまでロゴや画像を配置すると切れてしまうので、余裕をもって天地左右それぞれ3~5mm内側に配置してください。。
>化粧断裁のテンプレートをダウンロードする
Adobe Illustratorで色指定する場合
カラーモードはかならずCMYKかグレースケールに設定してください。
色のモードはメニューバーの「ウィンドウ」>「カラー」でご確認いただけます。
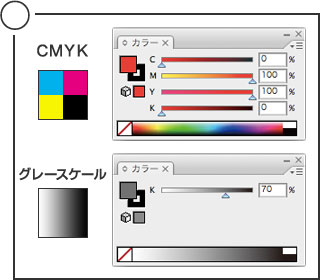
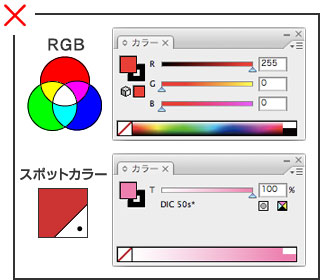
Adobe Photoshopで写真を利用する
画像をCMYKモードにする
デジカメの画像はRGB形式なので、CMYKに変換してください。1色の場合はグレースケールに変換してください。
メニューバーの「イメージ」>「モード」から変換してください。
写真の加工や補正をする
ご自身で自由におこなってください。
解像度の設定
印刷物で使用する解像度は一般的に300もしくは350dpiです。解像度がこれを下回ると、画像がぼやける原因となります。
設定はメニューバーの「イメージ」>「画像解像度」でおこなってください。その際、単位が「pixel/inch」となっているかご確認ください。
eps形式で保存する
保存は「Photoshop EPS」でおこなってください。メニューバーの「ファイル」>「別名で保存」からフォーマットを「Photoshop EPS」にします。
「EPSオプション」のダイアログが出たら、「プレビュー」を「Macintosh(8bit/pixel)」または「エンコーディング」、「8bitTIFF」を「JPEG – 最高画質(低圧縮率)」に設定してください。
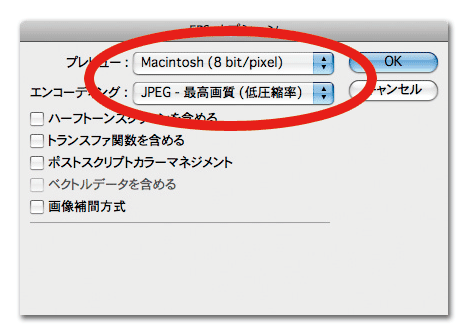
- 解像度が足りないと……
- お使いのモニターであれば72dpi(最近はこれ以上の解像度のモニターもありますが)、家庭用のプリンターであれば150dpiもあれば十分キレイに見えます。しかし、商業印刷で使用する印刷機は非常に精細に印刷できます。家庭用のプリンターでは十分な解像度のデータでも、ぼやけたりにじんだりしてしまうのです。
-
充分な解像度がある画像

-
解像度が足りない画像

Adobe Illustratorにeps画像を配置する
Adobe Photoshopで制作した画像をAdobe Illustratorに配置します。
メニューバーの「ファイル」>「配置」を選ぶとダイアログがあらわれるので、使いたい画像を指定して、「選択」をクリックします。
ステップ4 データ送信前の最終確認
出力データを作成する
できあがったAdobe Illustratorを出力に適した形式に整えます。念のため、アウトライン化するまえのファイルのバックアップをとっておきましょう。
- すべてのレイヤー、オブジェクトのロックを解除します
- よけいなレイヤー、オブジェクトを削除します
下絵やラフ、トンボの外側にあるオブジェクトや孤立点を削除します。
- すべて選択し、文字をアウトライン化します
メニューバーの「文字」>「アウトライン作成」から文字をアウトライン化してください。
- 色指定のミスなどを再確認します
デザイン上のオブジェクトを選択していない状態で、メニューバーの「ファイル」>「書類情報」を選択し、プルダウンをひとつずつ確認してください。
- 孤立点や空のテキストパスを削除します
メニューバーの「編集」>「選択」>「孤立点」を選択し、孤立点を探して削除します。「書類情報」に「使用フォント」が残っていないようにします。
- バックアップを保存します
万が一の事故に備えて、データを送信する前にもう一度バックアップを作成して保存してください。
※入稿チェックリストも確認してください。